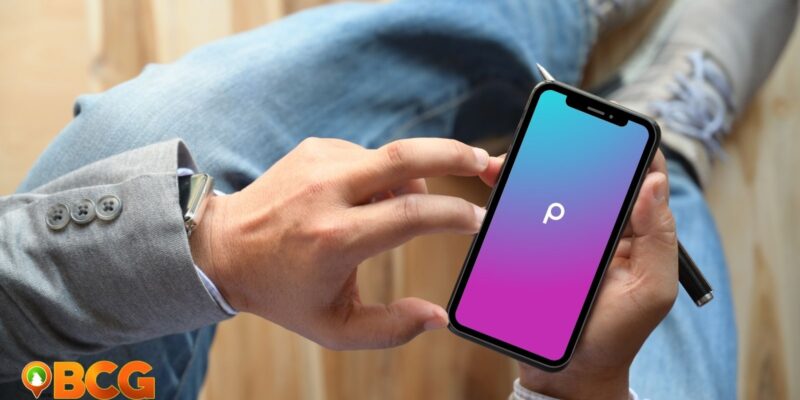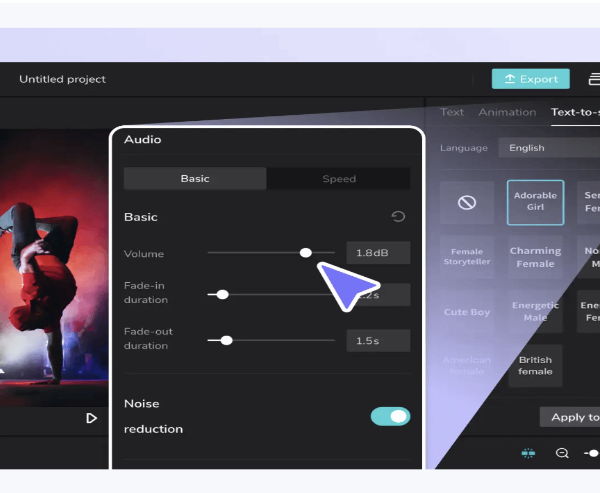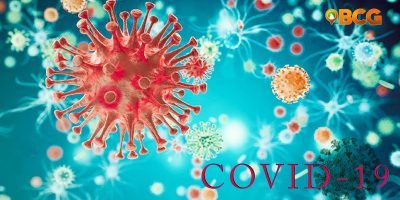How to edit in PicsArt
How to edit in PicsArt? Have you noticed lately that a lot of your Facebook friends and people you follow on Instagram and Twitter are suddenly getting into photo editing? And you were like, “Wow! How do they do that?!” Well, aside from the Adobe Photoshop and other photo editing software which can be kind of complicated to maneuver, there are other apps out there that you can learn how to use in just a few minutes.
PicsArt is one of the most well-known apps out there that you can try. Asking how you can edit in PicsArt? Read on to know some of the basic tricks.
What is PicsArt
PicsArt or PicsArt Photo Editor: Pic, Video & Collage Maker app is a Google Play Editors’ Choice mobile app that you can use to edit photos and even videos. This app was released on November 4, 2011 and is still being updated up to this year.
“It’s the one app that lets you be truly creative with its almost limitless features ― and it’s starting a movement to help the people “go beyond the filter” and make awesome pictures.”
– A statement published on the About Us page of the official PicsArt Website
How to Download PicsArt
You can download PicsArt for free either from Google Play or App Store.
Another way to get the app is to visit their website’s About Us page and click on the “Download PicsArt” icon just below the short description of the brand. Once you click the icon, QR codes will be provided so that you can download the app. Otherwise, you can get it via SMS or Email.
How to edit in PicsArt
Now the question is, “How to edit in PicsArt?”
There isn’t just one way to edit using the PicsArt app and there isn’t just one outcome. This app has a lot to offer, giving you the freedom to mix and match all its features. Ready to learn some of the tricks you can do with the use of this well-known mobile editing app? Well, here you go.
1. The Art of Dispersion
You’ve probably already seen a lot of photos from your friends looking like they’re about to be obliterated off the universe as Thanos snapped his fingers. If you were wondering how in the world they achieved such an amazing effect, the answer is right here – the PicsArt Dispersion tool. Among all the artistic looks you can make out of PicsArt, consider this one of the easiest.
Here’s the step-by-step process:
Step 1: Select a photo.
Step 2: Tap “Tools”.
Step 3: Tap “Dispersion”
If you think it’s going to be complicated from here on out, well it’s not. Just tap “Dispersion” and you’ll proceed to the next step which even kids could follow no problemo.
Step 4: Set brush size
Check out “Size” below your screen. Use it to change the brush size.
Step 5: Highlight parts to be dispersed
Figure out which part of your photo you would like to disperse by highlighting it with lines. If you don’t dig the outcome, discard and redo the highlight. Experiment and highlight wherever until you’re satisfied with the result.
Step 6: Tap the Arrow
Ah, there’s no catch. Just tap the arrow located on the upper right of your screen and it will redirect you to the next step.
Step 7: Customize “Stretch”, “Size”, etc.
Determine how spread out you’d like the particles to be with “Stretch.” You can also make the triangles bigger or smaller with “Size” and change the direction where they scatter with “Direction.” Aside from that, you can adjust the particles’ opacity with the “Fade” option. And If you wish, you may also change the blending with the “Blendmode” option.
Step 8: Share or Save
It’s time to post your edited photo in your PicsArt, Instagram, or Facebook account. You can also share it with your friends via chatting apps. Whichever you want, you’re free to choose what would be the fate of your artwork.
Here’s a bonus step you might want to do right after saving your art. Say the lines that inspired you to make this edit in the first place, “Mr. Stark, I don’t feel so good.” Just kidding. Since achieving this artistic look is a piece of cake, it’s time to move to the next trick!
2. The Art of Adding Stickers
You can look wackier, cooler, magical and everything in between with the help of stickers. You know what they are for, but aside from randomly adding it to your photo, you can arrange and design them to create a masterpiece.
Here’s the Step-by-Step process:
For this example, the sticker used is a spiral. Sure, spiral stickers don’t appear to be spiral at all, since they look more like a random wavy scribble, but once applied to a photo, you’ll see their form popping out.
Step 1: Select a photo.
Step 2: Tap “Stickers”
Step 3: Choose a Sticker.
You can choose something other than the spiral used in this example. Use the search bar to easily find the sticker you’re looking for.
Spiral isn’t the only sticker that you can play with. There are over millions of stickers that you can choose from such as wings, crowns, and almost anything you can imagine, so keep on exploring.
Step 4: Resize and place the sticker.
For a spiral, resize it until it’s big enough to surround your subject or the part which you’d like to be encased by the spiral.
Step 5: Erase parts of the sticker.
Before you start erasing, know that you can customize the eraser tool on your liking (like its size, hardness, and opacity). After that, erase the unnecessary parts of the spiral.
Step 6: Adjust the sticker’s opacity.
Change the opacity of the sticker until it matches the image or at least until you get satisfied with how it’s turned out.
Step 7: Share or save.
Post it, save it, send it – of course, it’s all up to you!
3. The Art of Drawing Lines
You can make the photo’s subject stand out by simply drawing lines around it. This is also a very simple trick that anyone can do to add an aesthetic touch to your photo and turn it into an Instagram-worthy piece.
Here’s the Step-by-Step process:
Step 1: Select a photo.
Step 2: Select “Draw”
Step 3: Set your brush.
Tap the “Brush” icon and select the brush type you’d like to use. Next, adjust its size and opacity to your liking. The brush size may vary depending on the size of the photo you’ll be editing. In the photo used above as an example, the opacity for the brush has been set to 100%. Also, don’t forget to choose which color you’d like to use by tapping on the box at the lower left side of your screen.
Step 4: Draw the lines.
Manually draw lines around your photo’s subject. The space between the lines and the subject may give a different look to the photo so keep an eye on the distance of the lines from the subject and those between each line as well.
Step 5: Share or save.
That pretty much does the trick. Again, the final step is always to either share or save. But before you save your work you can always look for more possible edits that you can do. For this sample, the “Fit” tool has also been used. But, of course, you can do something a whole lot better than this. There’s an artist within you waiting to be called.
4. The Art of Changing Backgrounds
What else can I do with PicsArt you ask? Well, it depends on what kind of edit you’re trying to achieve and if it’s about changing the background of your photo, well here it goes.
Here’s the Step-by-Step process:
Step 1: Select a photo.
Step 2: Select “Cutout”
Step 3: Choose “Select” or “Outline”
You will be given two choices here:
- “Select” – It automatically selects what you want such as the head, face, background or other parts of your photo
- “Outline” – This option allows you to manually select what you would like to work on.
For a faster way of doing the trick, choose “Select.” Then tap “Person,” that is if you’re following this process with a person as your subject as well.
Step 4: Refine the photo.
Refine the selection you’ve chosen by using the “Brush” icon to select details that have been missed. After that, use the “Eraser” tool to remove unnecessary parts.
Step 5: Save the photo.
When you’re done, it’s time to save the photo. It will be saved as one of your PicsArt stickers.
Step 6: Exit and Open a New Image
After saving your new sticker, exit the editor and select a new photo. This photo you’ll choose here will serve as your new background. It can be an out of this world background or it can also be as natural as the old one.
Step 7: Go to “Sticker” or “Add Photo”
Go to “Sticker” > “My Stickers” > “Cutouts” to see the sticker you’ve edited and saved earlier.
Another way to add the sticker is to choose the “Add Photo” feature since it has been saved to your phone’s gallery as well. Add the sticker or photo to its new background. Resize it all you want until you’re satisfied.
Step 8: Adjust the adjustables.
Adjust the adjustables including the opacity, shadow, effects, blends, and more.
Step 9: Share or save.
5. The Art of Adding Overlays
This is another one of the most basic edits you can do using PicsArt. It’s basically just layering a photo over another photo and you might have already tried doing it using Photoshop.
Here’s the Step-by-Step process:
Step 1: Select a photo.
Step 2: Select another photo.
Select and add another photo by using the “Add Photo” feature of the app. The second image is going to be layered on top of the first one.
Step 3: Customize the photo.
Adjust the size, opacity, and blending of the second photo to make it perfectly fit the first one.
Step 4: Save or share.
6. The Art of Motion
Here’s the Step-by-Step process:
Step 1: Select a photo.
Step 2: Select “Tools” then”Motion”
Step 3: Choose “Auto”
There are two options here – “Auto” and “Shape.” For easier selection, tap “Auto.”
Step 4: Drag the selected portion
Step 5: Adjust “Count” and “Opacity”
How to edit better with PicsArt
These are just the basic edits you can do with PicsArt. You can definitely create better artworks by mixing all these methods we’ve discussed, discovering more of the app’s features, and simply unleashing your creativity.
If you know other tips and tricks which were not mentioned in this “How to Edit in PicsArt” article, feel free to share it with us in the comment section below so others can try them out as well.