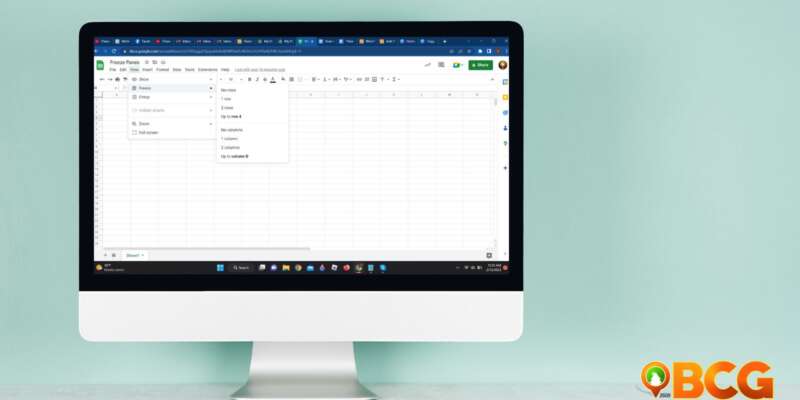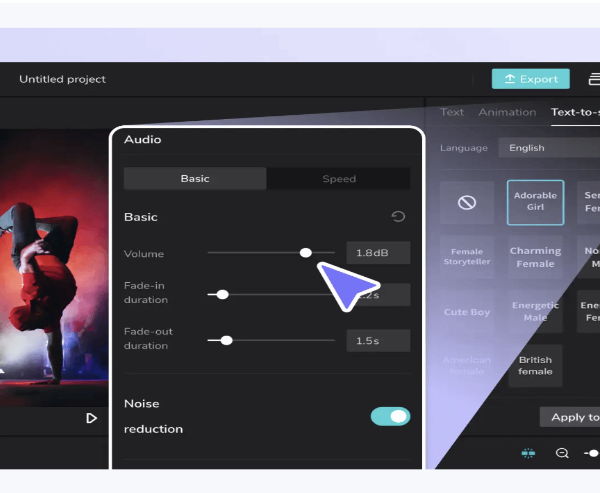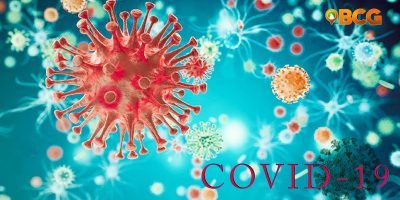How to Keep Your Data Organized in Google Sheets: A Step-by-Step Guide on How to Freeze Columns and Rows
Google Sheets is a powerful tool for organizing, tracking, and storing important information. But as your spreadsheet grows, it can be challenging to keep everything in order. That’s where the ability to freeze columns and rows in Google Sheets comes in handy. In this article, we’ll guide you through the simple steps on how to freeze columns and rows in Google Sheets to keep your data organized and easily accessible.
Step-by-Step instructions for freezing columns on Google sheets:
- Open your Google Sheets spreadsheet and select the column that you want to keep in view as you scroll.
- Click on the “View” menu at the top of the screen.
- From the dropdown menu, select “Freeze.”
- You’ll see a number of options, including “No rows or columns,” “Freeze 1st row,” “Freeze 1st column,” and so on. “
- To freeze a single column, select “Freeze 1st column.”
- The column you selected will now remain in place as you scroll to the right.
Step-by-Step instructions for freezing rows on Google sheets:
- Open your Google Sheets spreadsheet and select the row that you want to keep in view as you scroll.
- Click on the “View” menu at the top of the screen.
- From the dropdown menu, select “Freeze.”
- You’ll see a number of options, including “No rows or columns,” “Freeze 1st row,” “Freeze 1st column,” and so on. “
- To freeze a single row, select “Freeze 1st row.”
- The row you selected will now remain in place as you scroll down.
Step-by-Step instructions for unfreezing columns and rows on Google sheets:
- Open your Google Sheets spreadsheet.
- Click on the “View” menu at the top of the screen.
- From the dropdown menu, select “Freeze.”
- You’ll see a number of options, including “No rows or columns,” “Freeze 1st row,” “Freeze 1st column,” and so on.
- To unfreeze the column or row, select “No frozen rows or columns.”
With these simple steps, you’ll be able to freeze columns and rows in Google Sheets and keep your data organized and easily accessible. Whether you’re new to Google Sheets or a seasoned user, this feature is an essential tool for anyone who wants to work more efficiently.
How do you feel about this?
Happy
0
Sad
0
Shocked
0
Not Sure
0